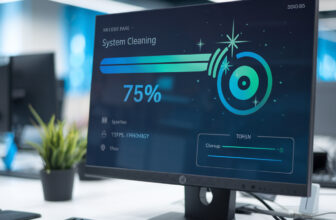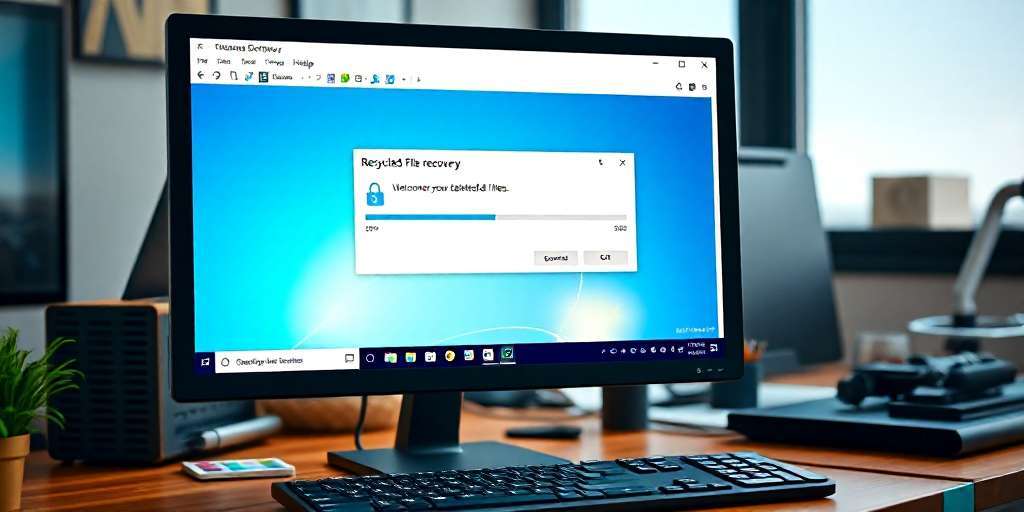
La pérdida de archivos en Windows 10 puede ser frustrante. Sin embargo, hay varias opciones para intentar recuperar datos eliminados, desde métodos básicos hasta programas más avanzados. Este artículo explora diferentes técnicas para restaurar archivos, incluyendo el uso de la Papelera de Reciclaje, herramientas nativas del sistema y software de terceros. Conocer estas alternativas puede facilitar la recuperación de información valiosa.
Métodos básicos de recuperación
La pérdida de datos puede ser un problema común en el uso de ordenadores, pero Windows 10 ofrece diversos métodos básicos que permiten recuperar archivos eliminados de manera efectiva. A continuación, se detallan las principales estrategias para restaurar documentos borrados.
Uso de la Papelera de Reciclaje
La Papelera de Reciclaje es la primera opción a considerar cuando se trata de recuperar archivos eliminados. Cuando un archivo es borrado de forma convencional, se mueve a este espacio temporal, lo que facilita su restauración.

Pasos para restaurar archivos desde la Papelera
- Primero, es necesario abrir la Papelera de Reciclaje. Esto se puede hacer haciendo clic derecho en el icono de la Papelera en el escritorio y seleccionando ‘Abrir’.
- Una vez dentro, se deberán buscar los archivos que se deseen recuperar. Los intercambios pueden realizarse fácilmente al navegar por la lista de documentos eliminados.
- Para restaurar un archivo específico, se selecciona haciendo clic derecho sobre este y se elige la opción ‘Restaurar’. Esto devolverá el archivo a su ubicación original en el sistema.
Consideraciones al vaciar la Papelera
Es fundamental tener precaución al vaciar la Papelera de Reciclaje, ya que este acto elimina permanentemente los archivos almacenados. Es recomendable revisar el contenido antes de realizar esta acción, para evitar la pérdida irreversible de datos valiosos.
Recuperación con comandos del sistema
Si un archivo ha sido eliminado utilizando combinaciones de teclas como Shift + Suprimir, estos métodos convencionales no estarán disponibles. Sin embargo, es posible intentar recuperarlo mediante el uso de comandos del sistema.
Uso del comando chkdsk
El comando chkdsk se puede utilizar para verificar y reparar errores en el sistema de archivos. Este comando puede, en algunos casos, ayudar a recuperar archivos eliminados que hayan sido dañados o que se encuentren en sectores defectuosos del disco.
- Para utilizarlo, se debe abrir el Símbolo del sistema como administrador y escribir el comando
chkdsk X: /f, donde ‘X’ representa la letra de la unidad donde estaba el archivo. Esto iniciará un proceso de escaneo.
Procedimiento con ATTRIB
El comando ATTRIB es otra herramienta útil para intentar recuperar archivos ocultos. Este comando permite modificar los atributos de los archivos en la unidad seleccionada, lo cual puede ser clave en caso de que el archivo se haya ocultado por un error del sistema.
- Para usarlo, se debe abrir el Símbolo del sistema y escribir
ATTRIB -H -R -S /S /D X:*.*, cambiando nuevamente ‘X’ por la letra de la unidad correspondiente.
Este método buscará todos los archivos en esa unidad, incluyendo aquellos que hayan sido afectados por erratas o que se consideren ocultos por el sistema.
Herramientas nativas de Windows 10
Windows 10 ofrece diversas herramientas nativas que permiten a los usuarios recuperar archivos borrados de manera efectiva. Estas herramientas son accesibles y no requieren la instalación de software adicional, lo que simplifica el proceso de recuperación de datos. A continuación, se describen las principales herramientas disponibles en este sistema operativo.
Windows File Recovery
Windows File Recovery es una herramienta gratuita incluida en Windows 10 que permite recuperar archivos eliminados. A través de esta aplicación, se pueden restaurar diferentes tipos de archivos, lo que la convierte en una opción útil para los usuarios que han perdido documentos importantes.
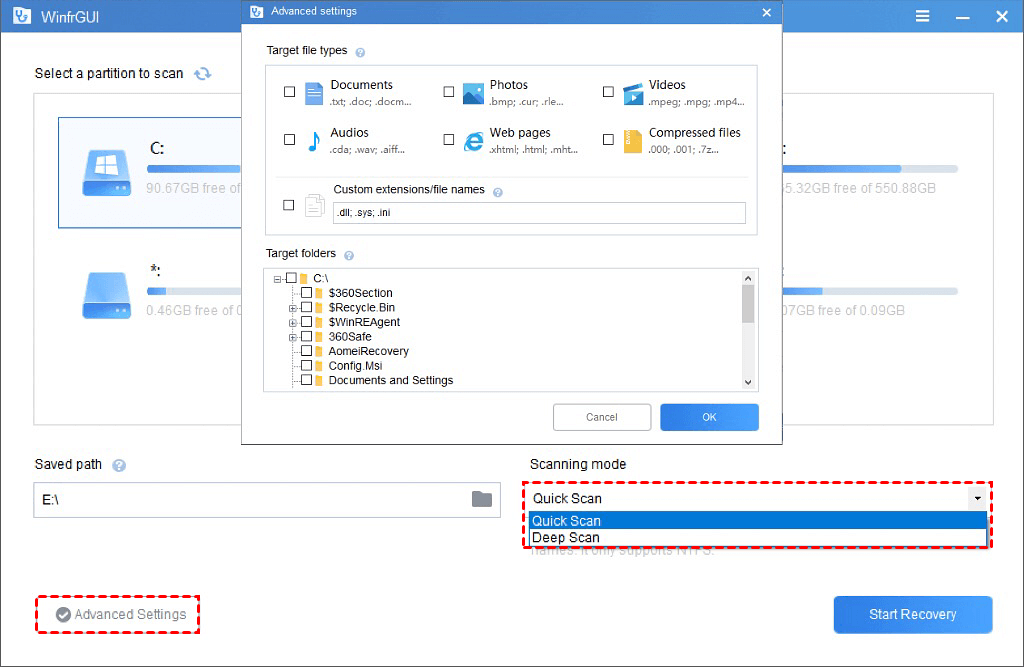
Instalación de la aplicación desde Microsoft Store
Para utilizar xd, es necesario descargarla desde la Microsoft Store. El proceso de instalación es sencillo y solo requiere unos minutos. Una vez instalada, la aplicación se podrá acceder desde el menú inicio, lo que permitirá comenzar el proceso de recuperación de inmediato.
Comandos básicos de recuperación
Para recuperar archivos con Windows File Recovery, se utilizan comandos específicos. La sintaxis general incluye especificar la unidad de origen donde estaba el archivo y la unidad de destino donde se desea guardar la copia recuperada. Un rendimiento efectivo depende de conocer estos comandos y utilizarlos correctamente.
Diferencia entre modo regular y modo extenso
Windows File Recovery ofrece dos modos de recuperación: el modo regular y el modo extenso. El modo regular es más rápido y se recomienda para recuperar archivos específicos en situaciones en las que se conoce la ubicación exacta del archivo eliminado. Por otro lado, el modo extenso realiza un escaneo más profundo del disco, permitiendo encontrar archivos en situaciones en que han pasado más tiempo desde su eliminación, aunque esto puede llevar más tiempo.
Utilización del Historial de Archivos
Otra herramienta clave en Windows 10 es el Historial de Archivos, que permite hacer copias de seguridad de los datos automáticamente. Esta técnica proactiva es efectiva para evitar la pérdida de datos y facilita su recuperación. Su configuración es sencilla y recomendable para quienes manejan archivos de gran importancia.
Configuración y activación del Historial de Archivos
Para habilitar el Historial de Archivos, es necesario acceder a la Configuración del sistema y seleccionar la opción de copia de seguridad. Desde allí, los usuarios pueden elegir una unidad externa o una ubicación de red para hacer sus copias. Una vez activada la opción de hacer copias automáticas, el sistema realizará guardados periódicos de los archivos, asegurando que siempre existan copias de seguridad actuales.
Proceso para restaurar versiones anteriores
Restaurar archivos desde el Historial de Archivos es un proceso directo. Los usuarios pueden buscar en el historial de copias realizadas y seleccionar la carpeta original de los archivos que desean recuperar. Esto permite ver diferentes versiones de los documentos, facilitando la selección de la versión específica que se desea restaurar a su ubicación original.
Software de terceros para la recuperación de archivos
Existen diversas aplicaciones de terceros que pueden ser extremadamente útiles para restaurar archivos perdidos en Windows 10. Estas herramientas están diseñadas para facilitar el proceso de recuperación y, en muchos casos, ofrecen una mayor eficacia en comparación con las opciones nativas del sistema operativo.
Programas populares de recuperación
Recuva
Recuva es uno de los programas más conocidos y utilizados para la recuperación de archivos. Desarrollado por Piriform, este software proporciona una interfaz amigable y fácil de usar, lo que lo convierte en una opción accesible para usuarios de todos los niveles. Recuva permite recuperar archivos eliminados de diversas ubicaciones, incluyendo discos duros, tarjetas de memoria y unidades USB.
Una de las características destacadas de Recuva es su capacidad para realizar un escaneo profundo. Esta función busca archivos que han sido borrados de la unidad, incluso aquellos que han sido eliminados permanentemente. El proceso de recuperación de datos es rápido y, en caso de no encontrar el archivo deseado de inmediato, se pueden ajustar las opciones de escaneo para aumentar las posibilidades de éxito.
Disk Drill
Disk Drill es otra herramienta popular que destaca por su eficacia en la recuperación de archivos eliminados. Este software ofrece una amplia gama de funciones que ayudan a restaurar datos de forma eficiente. Disk Drill no solo recupera archivos borrados, sino que también proporciona herramientas para prevenir futuras pérdidas de datos, como la creación de respaldos y la monitorización de la salud del sistema.
Al igual que Recuva, Disk Drill también permite un análisis profundo del sistema. Esto significa que se pueden descubrir archivos ocultos que el usuario podría pensar que están perdidos para siempre. Su interfaz intuitiva y sus potentes capacidades de recuperación han hecho de Disk Drill una opción preferida entre los usuarios de Windows 10.
Consideraciones al usar software de terceros
Ventajas y desventajas
Utilizar software de terceros para la recuperación de archivos presenta varias ventajas. En primer lugar, estos programas suelen ofrecer capacidades avanzadas que pueden no estar disponibles en las herramientas nativas. La posibilidad de realizar escaneos profundos y encontrar archivos eliminados recientemente es un gran beneficio.
Sin embargo, también existen desventajas. Algunos de estos programas pueden requerir conocimientos técnicos más avanzados para su uso efectivo. Además, hay que tener cuidado con el software poco fiable que podría representar un riesgo de seguridad. Es importante investigar y elegir aplicaciones bien valoradas y recomendadas por otras fuentes.
Seguridad y fiabilidad del software
Al considerar el uso de software de terceros para la recuperación de archivos, la seguridad es un aspecto crucial. Es fundamental descargar el software desde fuentes oficiales y evitar versiones piratas, ya que estas pueden contener malware o virus. Muchos programas legítimos ofrecen versiones gratuitas o de prueba, lo cual permite evaluar la efectividad de la herramienta antes de realizar una compra.
La fiabilidad del software también es esencial. Muchos usuarios han compartido sus experiencias en foros y reseñas, lo que proporciona información valiosa sobre la efectividad de las herramientas de recuperación. Elegir un programa con buenas críticas y una sólida trayectoria en el mercado puede aumentar significativamente las posibilidades de recuperación exitosa de datos perdidos.
Recuperación de archivos en situaciones específicas
La recuperación de archivos puede variar considerablemente dependiendo de la situación específica en la que se haya producido la pérdida de datos. Existen métodos distintos para abordar la restauración de archivos eliminados permanentemente y para dispositivos de almacenamiento externos.
Archivos eliminados permanentemente
Cuando un archivo se elimina de forma permanente, por ejemplo utilizando la combinación de teclas Shift + Suprimir o al vaciar la Papelera de Reciclaje, parece que se ha perdido. Sin embargo, es posible que los datos todavía sean recuperables utilizando técnicas avanzadas de recuperación.
Técnicas avanzadas de recuperación
Las técnicas avanzadas se centran en el uso de herramientas específicas que pueden escanear el disco duro en busca de datos que no han sido sobrescritos. Estos son algunos de los métodos efectivos:
- Análisis profundo: Muchos softwares de recuperación de datos realizan un escaneo exhaustivo del sistema de archivos para identificar fragmentos de archivos eliminados.
- Recuperación de sectores perdidos: Además de los archivos, también se pueden recuperar datos de sectores dañados o no accesibles del disco.
- Utilización de imágenes del disco: Crear una imagen de disco puede permitir que la recuperación se realice sobre una copia, evitando daños adicionales en el disco original.
Dispositivos de almacenamiento externos
La recuperación de archivos en dispositivos externos, como discos duros USB o tarjetas SD, puede ser especialmente desafiante, pero hay soluciones disponibles para ambos casos. Los pasos a seguir son diferentes en función del dispositivo específico.
Recuperación de datos en discos duros externos
Para discos duros externos, el primer paso es asegurarse de que el dispositivo esté correctamente conectado. Si el disco es reconocido por el sistema, se pueden seguir ciertos procedimientos:
- Uso de software especializado: Programas como Recuva o Disk Drill pueden utilizarse para escanear y recuperar archivos eliminados.
- Verificación del estado del disco: En algunos casos, un diagnóstico inicial del estado del disco puede proporcionar información sobre la posibilidad de recuperar los archivos.
Memorias USB y tarjetas SD
Cuando se trata de memorias USB y tarjetas SD, los métodos de recuperación son similares a los de los discos duros externos, pero hay algunos puntos a tener en cuenta:
- No sobrescribir datos: Es fundamental evitar escribir nuevos datos en la memoria USB o tarjeta SD para aumentar las posibilidades de recuperar los archivos.
- Acceder a la herramienta de recuperación: Como en el caso anterior, utilizar un software especializado puede facilitar el descubrimiento de archivos que aún están presentes pero no son accesibles a través de métodos convencionales.
- Formateo accidental: Si la memoria ha sido formateada recientemente, hay programas que permiten recuperar los datos hasta cierto punto, dependiendo del tipo de formateo realizado.
Prevención de la pérdida de archivos
La prevención de la pérdida de archivos es fundamental para mantener la integridad de los datos y evitar situaciones desagradables. Implementar estrategias adecuadas puede minimizar el riesgo de perder información valiosa.
Estrategias de copia de seguridad
Establecer un sistema de copias de seguridad robusto es una de las formas más efectivas de proteger los archivos. Existen diferentes métodos para realizar copias, cada uno con sus propias ventajas.
Uso de OneDrive para copias en la nube
OneDrive, el servicio de almacenamiento en la nube de Microsoft, permite a los usuarios guardar sus archivos de manera segura. Al usar OneDrive, los archivos se sincronizan automáticamente, lo que significa que siempre se tendrán copias actualizadas.
- Permite acceder a los archivos desde cualquier dispositivo con conexión a Internet.
- Facilita la colaboración al permitir compartir archivos y carpetas fácilmente.
- Incluye opciones de restauración que permiten recuperar versiones anteriores de los documentos.
Configuración de puntos de restauración del sistema
Los puntos de restauración son esenciales para recuperar el sistema en estado previo a cambios indeseados. Configurar esta función permite deshacer acciones no deseadas que pueden afectar los archivos almacenados.
- Los puntos de restauración se crean automáticamente en momentos clave, como la instalación de actualizaciones del sistema.
- Los usuarios pueden crear puntos de restauración manualmente antes de realizar cambios significativos en el sistema.
- Es recomendable mantener esta función habilitada y gestionar el espacio de almacenamiento disponible para los puntos de restauración.
Mejores prácticas de almacenamiento y manejo de archivos
Adoptar buenas prácticas en el almacenamiento y manejo de archivos no solo facilita la organización, sino que también ayuda a prevenir la pérdida accidental de datos.
Organización de archivos
Mantener una estructura organizada en las carpetas permite localizar rápidamente los archivos importantes. Una correcta nomenclatura y categorización ayudan a minimizar el riesgo de eliminar archivos por error.
- Crear carpetas específicas para cada tipo de documentos.
- Utilizar nombres descriptivos para cada archivo, lo que facilita su identificación.
- Eliminar o archivar archivos que ya no son necesarios para reducir el desorden.
Uso de dispositivos de almacenamiento externo
El almacenamiento en dispositivos externos, como discos duros y memorias USB, proporciona una capa adicional de seguridad. Sin embargo, se deben seguir ciertas prácticas para garantizar que los datos estén protegidos.
- Realizar copias de seguridad regulares de los archivos importantes en dispositivos externos.
- Asegurarse de expulsar correctamente los dispositivos USB para evitar la corrupción de datos.
- Almacenar los dispositivos en un lugar seguro para protegerlos de daños físicos.
Implementar estas estrategias y prácticas puede evitar la pérdida de archivos importantes. La prevención siempre es más eficaz que la recuperación, y contar con sistemas de respaldo adecuados proporciona tranquilidad y seguridad en la gestión de datos.
Resolución de problemas comunes
En la recuperación de archivos borrados en Windows 10, pueden presentarse diversas complicaciones. Es fundamental abordar estos problemas de manera efectiva para optimizar la posibilidad de restaurar datos perdidos.
Archivos que no aparecen en las herramientas de recuperación
Existen ocasiones en las cuales los archivos eliminados no son detectados por herramientas de recuperación, lo que puede ser frustrante. Algunas razones pueden incluir:
- Archivos sobrescritos: Si el espacio que ocupaba el archivo eliminado ha sido sobreescrito por nuevos datos, la recuperación puede volverse inviable.
- Herramienta inadecuada: No todas las aplicaciones de recuperación son igualmente eficaces. Puede ser que la herramienta seleccionada no esté diseñada para recuperar el tipo específico de archivo o unidad que se está utilizando.
- Mal funcionamiento del sistema: Si hay problemas de hardware en el disco duro, podrían impedir que los archivos se muestren correctamente. Esto incluye daños físicos o fallos en la unidad.
Para maximizar las posibilidades de recuperación, es recomendable usar diferentes herramientas o variar las configuraciones dentro de la misma aplicación. Considerar la posibilidad de realizar escaneos más profundos puede también ayudar en este aspecto.
Mensajes de error frecuentes y cómo solucionarlos
Durante el proceso de recuperación, es habitual encontrarse con mensajes de error. Algunos de los errores más comunes incluyen:
- Error de acceso denegado: Esto puede ocurrir si no se están utilizando privilegios de administrador. Es recomendable ejecutar la herramienta de recuperación como administrador.
- Fallo de escaneo: Si la herramienta se detiene o no puede completar el escaneo, podría ser un indicativo de problemas del sistema o de la unidad. Asegurarse de que el dispositivo esté en buen estado y sin errores es crucial.
- Formato de disco no compatible: Algunos programas de recuperación no son compatibles con ciertos sistemas de archivos. Verificar la compatibilidad de la herramienta con el formato de la unidad puede evitar inconvenientes.
Si los mensajes de error persisten, consultar la documentación del software o buscar actualizaciones puede ser de gran ayuda. También es posible que se necesite reiniciar el sistema y probar de nuevo.
Cuándo considerar asistencia profesional de recuperación
A veces, los intentos de recuperación de archivos pueden no resultar fructíferos debido a la gravedad del problema. Existen situaciones en las que se debe considerar la intervención de profesionales:
- Pérdida de datos crítica: Si son archivos muy importantes y otros métodos no han funcionado, buscar una empresa especializada en recuperación de datos puede ser la mejor opción.
- Daños físicos en el disco: Si se sospecha un daño físico en la unidad, cualquier intento de recuperación a nivel de usuario podría agravar la situación. Los profesionales disponen de herramientas y técnicas avanzadas para manejar estos escenarios.
- Recuperación tras un fallo del sistema: En caso de que el sistema haya sufrido un fallo severo y los datos sean irrecuperables mediante software, la asistencia profesional puede ser necesaria para intentar restaurar los archivos.
Confiar en expertos permite acceder a métodos más elaborados y seguros, brindando la posibilidad de recuperar datos que de otro modo estarían perdidos para siempre.
Preguntas frecuentes sobre la recuperación de archivos
La recuperación de archivos eliminados puede suscitar diversas dudas. Estas preguntas frecuentes proporcionan información clave sobre el proceso y las consideraciones a tener en cuenta.
¿Cómo afecta el tiempo a la probabilidad de recuperación?
El tiempo transcurrido desde que se eliminó un archivo juega un papel crucial en su posibilidad de recuperación. Cuando un archivo se elimina, el espacio que ocupaba será marcado como disponible para ser sobrescrito por nuevos datos. Cuanto más tiempo pase sin que se haya realizado ninguna acción de escritura en el espacio liberado, mayor será la probabilidad de que el archivo pueda ser recuperado con éxito.
Por lo tanto, si se ha enfrentado a la pérdida de datos, es recomendable actuar con rapidez. Utilizar herramientas de recuperación cuanto antes puede aumentar significativamente las posibilidades de restaurar archivos eliminados, ya que cada minuto que pasa se corre el riesgo de que se sobrescriban los datos. Es aconsejable dejar de utilizar el dispositivo afectado, especialmente si se trata de un disco duro o una unidad flash donde se perdió información valiosa.
¿Le ha sido útil esta información?
La utilidad de la información sobre la recuperación de archivos depende de la situación individual de cada usuario. Muchos encuentran que seguir los pasos adecuados y comprender las herramientas disponibles puede marcar la diferencia entre recuperar sus datos o perderlos permanentemente. Las estrategias explicadas hasta ahora están diseñadas para capacitar a los usuarios en el proceso de recuperación, brindando opciones que abarcan desde métodos sencillos hasta soluciones más complejas.
La comprensión de estos procesos no solo es beneficiosa en caso de pérdida de archivos, sino que también ayuda a prevenir futuras pérdidas mediante la implementación de buenas prácticas de almacenamiento y copias de seguridad. Cuanto más informado esté un usuario sobre estos temas, más preparado estará para manejar la recuperación de datos eficientemente en el futuro.
Diferencias entre borrar y eliminar archivos en Windows 10
Es importante entender las diferencias entre los términos «borrar» y «eliminar» en el contexto de Windows 10. Cuando un archivo se «borrar», este generalmente se envía a la Papelera de Reciclaje, donde puede ser recuperado fácilmente. Este proceso es reversible, permitiendo a los usuarios restaurar el archivo en su ubicación original sin mayores complicaciones.
Por otro lado, cuando un archivo se «elimina» utilizando el atajo Shift + Suprimir, el archivo no se desplaza a la Papelera de Reciclaje. En este caso, el archivo se marca como eliminado de forma permanente, aunque el contenido físico aún pueda permanecer en el disco hasta que se sobrescriba. Este tipo de eliminación requiere métodos de recuperación más avanzados, ya que su recuperación se vuelve más compleja.
La clave es ser consciente de cómo se están gestionando los archivos y emplear prácticas seguras para evitar eliminaciones accidentales. Conocer estas diferencias permite a los usuarios tomar decisiones más informadas sobre la gestión de sus datos en Windows 10.