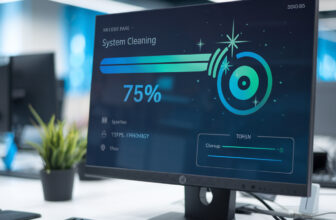Duplicar pantallas en Windows 10 permite mostrar el mismo contenido en dos pantallas. Esta función resulta útil tanto en entornos laborales como en actividades de ocio. Conocer los requisitos y métodos para llevar a cabo esta acción es esencial. Además, la personalización de la experiencia puede mejorar aún más su utilidad.
¿Qué es la duplicación de pantallas en Windows 10?
La funcionalidad de duplicación de pantallas permite mostrar el mismo contenido en varias pantallas simultáneamente. Esta característica es especialmente útil en entornos laborales, presentaciones y también para el uso personal en actividades de entretenimiento.
Beneficios de duplicar pantallas
La duplicación de pantallas ofrece múltiples ventajas que mejoran la interacción con el contenido visual y la productividad en tareas diarias. Entre los beneficios más destacados se encuentran:
- Mejor presentación: Facilita la visualización de contenido durante reuniones o exposiciones, permitiendo a todos los asistentes observar la misma información al mismo tiempo.
- Multitarea: Permite tener múltiples aplicaciones abiertas en diferentes pantallas, facilitando el trabajo en proyectos que requieren acceso a varios recursos simultáneamente.
- Fácil configuración: Es un proceso sencillo que, una vez configurado, no requiere ajustes adicionales para un uso diario.
- Mejora de la experiencia multimedia: Al duplicar pantallas, se puede disfrutar de vídeos o juegos de manera más amplia, haciendo que la experiencia sea mucho más envolvente.

Diferencias entre duplicar y extender pantallas
Es importante distinguir entre los modos de duplicación y extensión de pantallas, ya que cada uno tiene su uso específico. Duplicar pantallas se refiere a mostrar exactamente el mismo contenido en múltiples monitores, mientras que la extensión de pantallas permite que cada monitor muestre contenido diferente, ampliando el espacio de trabajo disponible.
- Duplicación: Proporciona una copia exacta de la imagen en las pantallas conectadas, ideal para compartir información visualmente de forma equitativa.
- Extensión: Facilita un escritorio más amplio, lo que permite gestionar diferentes ventanas y aplicaciones en cada pantalla de manera independiente, optimizando la organización y el flujo de trabajo.
Requisitos previos para duplicar pantallas en Windows 10
Antes de proceder a duplicar pantallas en un sistema Windows 10, es fundamental asegurarse de que se cumplen ciertos requisitos para garantizar un funcionamiento óptimo.
Hardware y conexiones necesarias
La duplicación de pantallas exige, en primer lugar, tener el hardware adecuado y las conexiones convenientes. A continuación, se detallan los elementos más relevantes.
Tipos de cables compatibles
- HDMI: Uno de los cables más comunes y ofrece buena calidad de imagen y sonido.
- DisplayPort: Ideal para monitores de alta resolución y también soporta audio.
- DVI: Un poco más antiguo, pero proporciona buena calidad de imagen; no transmite audio.
- VGA: A pesar de ser más limitado en resolución y ser analógico, aún se encuentra en algunos dispositivos más antiguos.
Uso de la tarjeta gráfica
La tarjeta gráfica del equipo también juega un papel crucial. Es recomendable conectar los monitores directamente a la tarjeta gráfica para obtener el mejor rendimiento posible. En portátiles, normalmente solo se necesita un cable adicional para conectar un monitor externo.
Configuración inicial del sistema
Una vez verificado el hardware, es esencial realizar algunas configuraciones iniciales del sistema para que Windows 10 reconozca ambos monitores de manera efectiva.
Verificación de dispositivo conectado
- Los cables deben estar correctamente conectados a las salidas de vídeo del ordenador y las entradas del monitor.
- Al conectarse, Windows deberá emitir un sonido de conexión, indicando que el dispositivo ha sido detectado.
Actualizaciones del sistema operativo
Por último, es recomendable tener el sistema operativo actualizado. Esto no solo garantiza una mejor funcionalidad, sino también la corrección de posibles errores. Para verificar las actualizaciones, se puede acceder a Inicio > Configuración > Actualización y seguridad > Windows Update y seleccionar Buscar actualizaciones.
Métodos para duplicar pantallas en Windows 10
Existen diversas maneras de duplicar pantallas en Windows 10, lo que proporciona flexibilidad y comodidad según las necesidades del usuario. A continuación se exploran los métodos más comunes para llevar a cabo este proceso.
Uso del atajo de teclado
Una de las formas más rápidas de activar la duplicación de pantallas es mediante un atajo de teclado. Este método es muy práctico para aquellos que prefieren un acceso ágil y sin complicaciones.
Combinación de teclas para acceso rápido
Para utilizar esta opción, se debe presionar simultáneamente la tecla Windows y la tecla P. Esto abrirá un menú lateral con diferentes opciones de proyección. Desde este menú, se puede seleccionar fácilmente la opción «Duplicar» para mostrar el mismo contenido en ambas pantallas.
Duplicación desde la configuración de pantalla
Para quienes prefieren un enfoque más detallado, la configuración de pantalla de Windows 10 permite realizar la duplicación de manera manual con opciones adicionales. Este método es adecuado para aquellos que desean ajustar especificaciones antes de duplicar. Para obtener más detalles sobre la configuración avanzada de pantallas en Windows 10, consulta la guía oficial de Microsoft.
Acceso a la configuración de pantalla
Para acceder a esta configuración, es necesario hacer clic derecho en el escritorio y seleccionar «Configuración de pantalla». Este paso llevará al usuario a una nueva ventana donde se puede visualizar cómo están conectadas las pantallas.
Selección de la opción de duplicar
Una vez en la configuración de pantalla, se deben ver las pantallas numeradas. Se selecciona la pantalla principal y, bajo la opción «Varias pantallas», se elegirá «Duplicar estas pantallas». Este ajuste asegurará que ambas pantallas muestren la misma información de manera simultánea, optimizando así la experiencia visual.
Personalización de pantallas duplicadas
La personalización de pantallas duplicadas permite optimizar la visualización de contenido en entornos laborales y de ocio. Configurar adecuadamente las pantallas es crucial para maximizar la experiencia de uso.
Ajustes de resolución y calidad de imagen
Cuando se duplican pantallas, es fundamental ajustar la resolución para garantizar la mejor calidad de imagen posible. Esto se debe a que ambos monitores se adaptan a la resolución más baja de los que están conectados. Algunos consejos para optimizar la calidad incluyen:
- Verificar que ambas pantallas sean compatibles con la misma resolución.
- Ajustar manualmente la resolución en la configuración de pantalla de Windows.
- Asegurarse de que los controladores de la tarjeta gráfica estén actualizados para mejorar el rendimiento gráfico.
Una correcta configuración de la resolución no solo mejora la calidad de imagen, sino que también reduce las distorsiones visuales que pueden surgir de una incompatibilidad entre las pantallas.

Reorganización de monitores
La ordenación física de las pantallas puede ser diferente a cómo Windows reconoce su disposición. Ajustar la posición de los monitores ayuda a mejorar la ergonomía y la facilidad de uso. Para reorganizarlos, se deben seguir ciertos pasos:
Configuración física de las pantallas
- Acceder a la configuración de pantalla desde el escritorio.
- Arrastrar y soltar los monitores en la representación gráfica para que coincidan con su disposición real.
- Aplicar los cambios para que el sistema reconozca la nueva ordenación.
Este proceso de reorganización es sencillo y mejora la fluidez al interactuar con múltiples monitores.
Configuración de la barra de tareas
La barra de tareas puede configurarse para aparecer en uno o ambos monitores, adaptándose así a las preferencias del usuario. Esto permite personalizar la experiencia según el uso que se le dé a cada pantalla. Las opciones incluyen:
- Mostrar la barra de tareas solo en la pantalla principal.
- Activar la barra de tareas en ambas pantallas para poder acceder rápidamente a las aplicaciones.
- Personalizar el comportamiento de las ventanas en cada monitor, seleccionando cómo se comportan al maximizarse.
Tener control sobre la barra de tareas ayuda a mejorar la organización del espacio de trabajo y facilita el acceso a las herramientas necesarias para realizar diferentes tareas de manera más eficiente.
Solución de problemas comunes al duplicar pantallas
Al intentar duplicar pantallas en Windows 10, pueden surgir diversos problemas que afectan el rendimiento y la experiencia del usuario. A continuación, se describen las dificultades más frecuentes y sus respectivas soluciones.
Problemas de conexión y detección
Uno de los problemas más comunes al duplicar pantallas es la falta de detección del segundo monitor. Esto puede ocurrir por varios motivos, como conexiones incorrectas o problemas con los puertos de salida.
Verificación de cables y puertos
Es fundamental asegurarse de que todos los cables estén bien conectados. Verificar los siguientes aspectos puede ayudar a solucionar el problema:
- Comprobar que el cable esté en buen estado y no presente daños visibles.
- Asegurarse de que el monitor externo esté encendido y configurado en el puerto correcto.
- Probar otro puerto de salida en la tarjeta gráfica si es posible.
- Si se utilizan adaptadores, comprobar que estos sean compatibles y estén funcionando correctamente.
Pantalla en negro o sin señal
Otro problema habitual es que el segundo monitor muestre una pantalla en negro o no reciba señal alguna. Esto puede ser frustrante, pero existen varias soluciones para abordar esta situación.
Soluciones para pantalla en blanco
Si el segundo monitor no muestra imagen, se pueden tomar las siguientes medidas:
- Desconectar y volver a conectar el monitor para reiniciar la conexión.
- Probar con otro cable para descartar un posible fallo en el actual.
- Comprobar que el monitor esté seleccionado como fuente de entrada correcta.
- Reiniciar el ordenador para refrescar la detección de dispositivos.
Resolución y calidad de imagen
Cuando se duplican pantallas, es posible que surjan problemas relacionados con la calidad de imagen y la resolución. Esta situación puede generar distorsiones o imágenes de menor calidad.
Ajustes de resolución compatibles
Para minimizar estos problemas, es esencial configurar la resolución de ambas pantallas de forma adecuada. Se recomienda:
- Ajustar ambas pantallas a la misma resolución para evitar distorsiones.
- Utilizar resoluciones compatible con los dos monitores para asegurar la mejor visualización.
- Activar la opción de escalado si el contenido se ve demasiado pequeño o grande en una de las pantallas.
Alternativas a duplicar pantallas en Windows 10
Existen diversas opciones que permiten optimizar el uso de múltiples pantallas en Windows 10. Estas alternativas ofrecen funcionalidades que pueden ajustarse mejor a las necesidades particulares de cada usuario.
Extender el escritorio a múltiples pantallas
Extender el escritorio implica que cada pantalla funcionará como una extensión del área de trabajo, permitiendo personalizar el contenido que se muestra en cada monitor. Esta opción es ideal para aquellos que necesitan llevar a cabo múltiples tareas simultáneamente, como trabajar con diversas aplicaciones o comparar documentos.
- Ventajas de extender el escritorio:
- Permite una mayor organización del espacio de trabajo.
- Facilita la multitarea, ya que diferentes aplicaciones pueden ser abiertas en diferentes pantallas.
- Optimiza el flujo de trabajo, permitiendo que cada monitor cumpla una función específica.
- Configuración sencilla:
- Se puede realizar a través de la configuración de pantalla en Windows.
- Permite ajustar la resolución de cada pantalla de forma independiente.
Uso de software de terceros para gestionar pantallas
Utilizar aplicaciones de gestión de pantallas es otra alternativa que proporciona herramientas avanzadas para organizar y personalizar la experiencia en múltiples monitores. Estas herramientas pueden ofrecer características adicionales que no están disponibles en la configuración estándar de Windows 10.
- Tipología de software:
- Programas de gestión de ventanas que permiten organizar aplicaciones de forma eficiente.
- Aplicaciones que facilitan la personalización del fondo de pantalla en cada monitor.
- Herramientas que ofrecen configuraciones de atajos para navegar entre pantallas rápidamente.
- Beneficios del software de terceros:
- Mayor control sobre la disposición y el comportamiento de las ventanas.
- Facilita la personalización, ajustándose a las necesidades específicas del usuario.
- Posibilidad de integrar funcionalidades que mejoran la productividad y el entretenimiento.
Ventajas y desventajas de la duplicación de pantallas
La duplicación de pantallas ofrece diversas ventajas y desventajas que es importante considerar al implementar esta funcionalidad en un entorno de trabajo o de entretenimiento. A continuación, se detallan sus aspectos más relevantes.
Ventajas para la productividad y el entretenimiento
La duplicación de pantallas presenta varias ventajas, especialmente en entornos profesionales y recreativos.
- Mejor presentación: Permite compartir contenido de forma efectiva durante presentaciones y reuniones, facilitando la comunicación visual.
- Multitarea: Al duplicar pantallas, se puede acceder a diferentes aplicaciones simultáneamente, lo que mejora la eficiencia y el flujo de trabajo.
- Facilidad en la configuración: La funcionalidad es sencilla de establecer, permitiendo a los usuarios no expertos disfrutar de sus beneficios sin complicaciones.
- Acceso a contenido multimedia: Ideal para disfrutar de vídeos o juegos en pantallas más grandes, mejorando la experiencia de visualización.
Limitaciones y consideraciones de hardware
A pesar de sus numerosas ventajas, la duplicación de pantallas también viene con ciertas limitaciones que deben tenerse en cuenta.
- Caída de rendimiento: La duplicación puede afectar la velocidad y el rendimiento general del equipo, especialmente cuando se ejecutan programas que requieren altos recursos gráficos.
- Problemas de resolución: Ambas pantallas se ajustan a la resolución más baja. Esto puede llevar a una pérdida de calidad visual, especialmente si uno de los monitores tiene capacidades superiores.
- Requerimientos de hardware: No todas las tarjetas gráficas son capaces de manejar múltiples salidas de forma eficiente. Es importante asegurarse de que el hardware sea adecuado para evitar complicaciones.